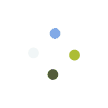A “Sandbox environment” may be required to provide specific support.
Salesforce provides a testing environment (Sandbox environment) for developers that doesn’t reflect customer information, negotiation information, Chatter posts, etc.
By using the Sandbox environment, you can get specific support for your Salesforce environment without disclosing critical information stored in your Salesforce.
<<Step 1: Create the Sandbox environment>>
1. Create a new Sandbox environment
Go to Settings > Resources > Sandbox > New Sandbox.
Depending on your version of Salesforce, Sandbox may be in the “Data” group, so search for “Sandbox” in the search window at the top left to find the menu smoothly.
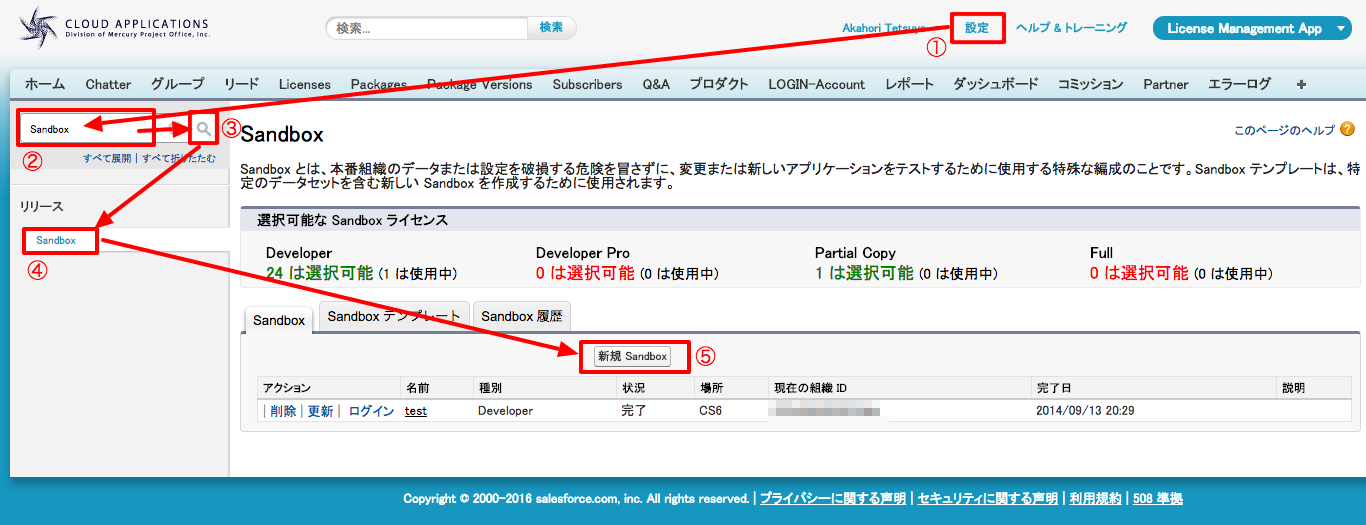
2. Enter the name of the Sandbox and select “Next” of the “Developer”
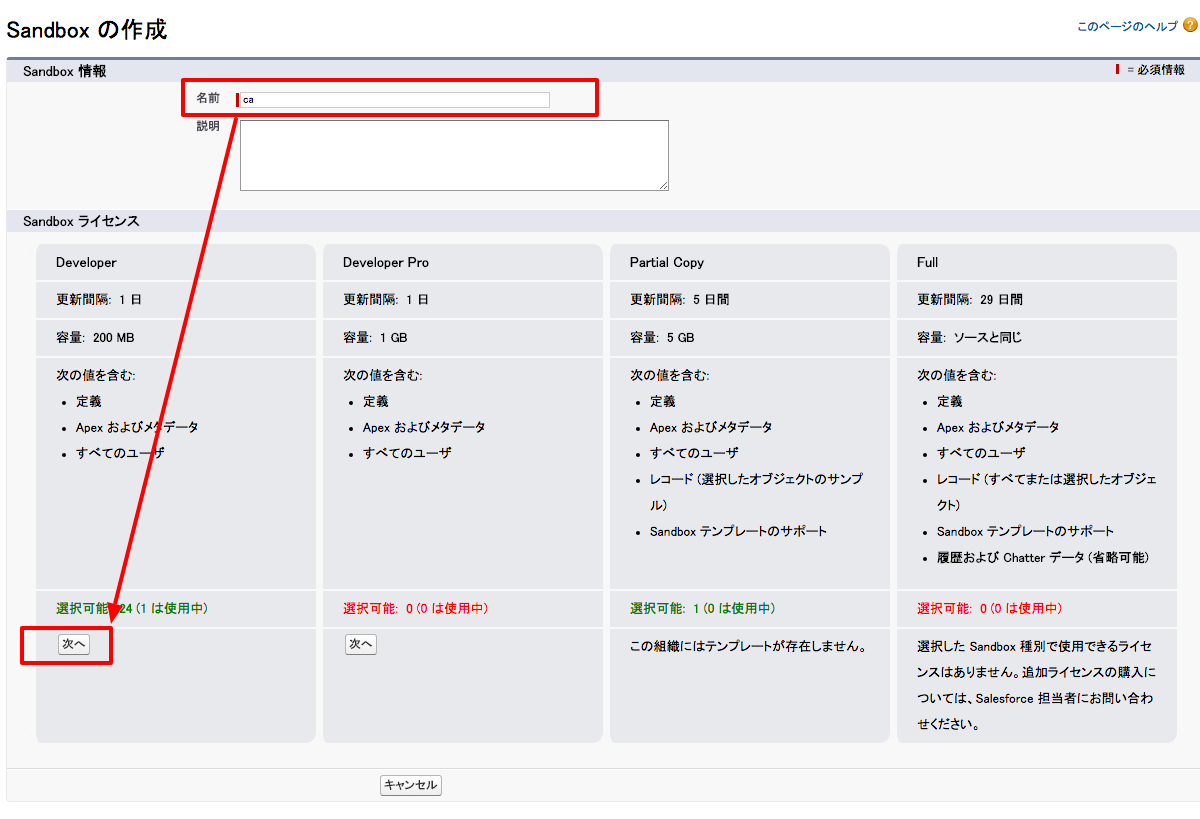
3. Select “Create” without entering anything in the APEX class field.
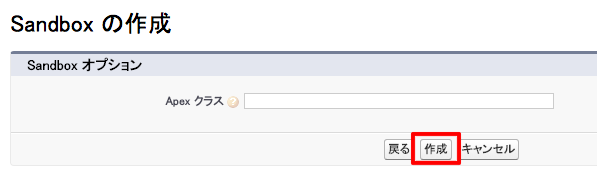
4. When the “Create” request is completed, you will be able to confirm the creation request in the first screen.
After a while (up to 24 hours), the administrator will receive an email of the announcement about the Sandbox environment is ready.
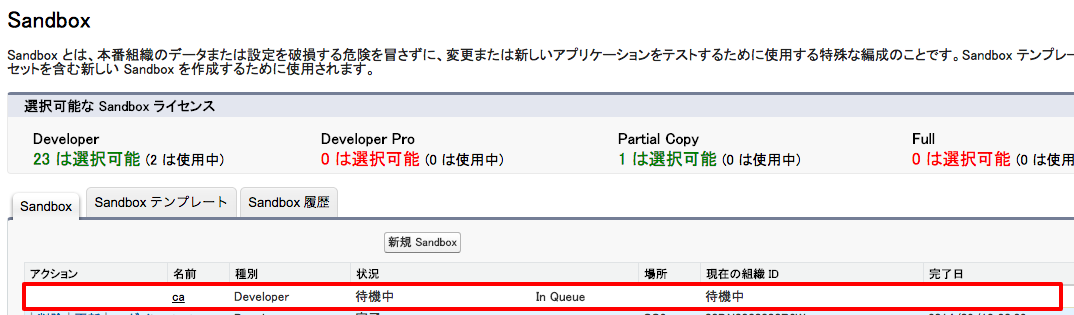
<<Step 2: Change the login password>>
The initial password for the Sandbox environment is the same as the production environment password, so you will need to change the password. You will also need to change your security settings to accept logins from external networks.
5. Login
When you are ready, “Login” will be displayed as shown below, please click on it.
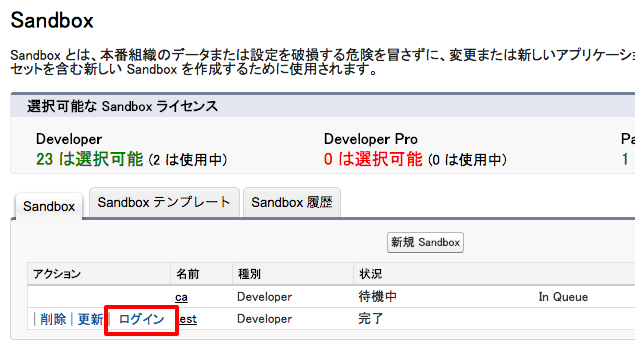
6. The Sandbox username is automatically entered, so please enter your production password and log in.
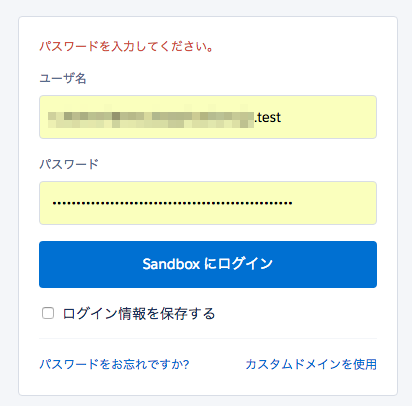
7. In some cases, it may be necessary to enable your browser, so please follow the instructions.
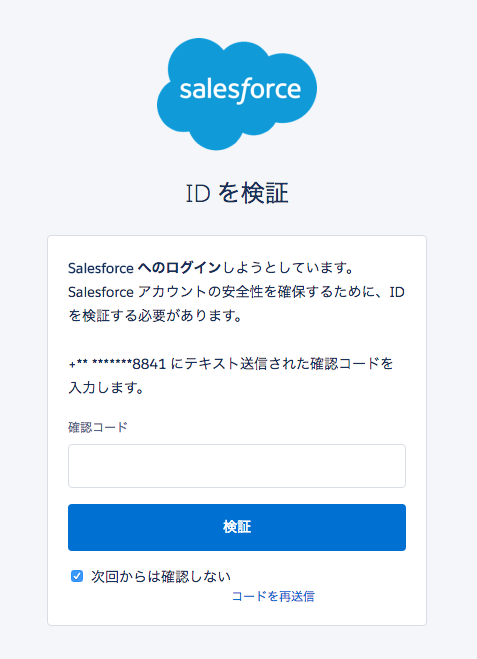
8. After logging in, go to the “System Administrator” profile.
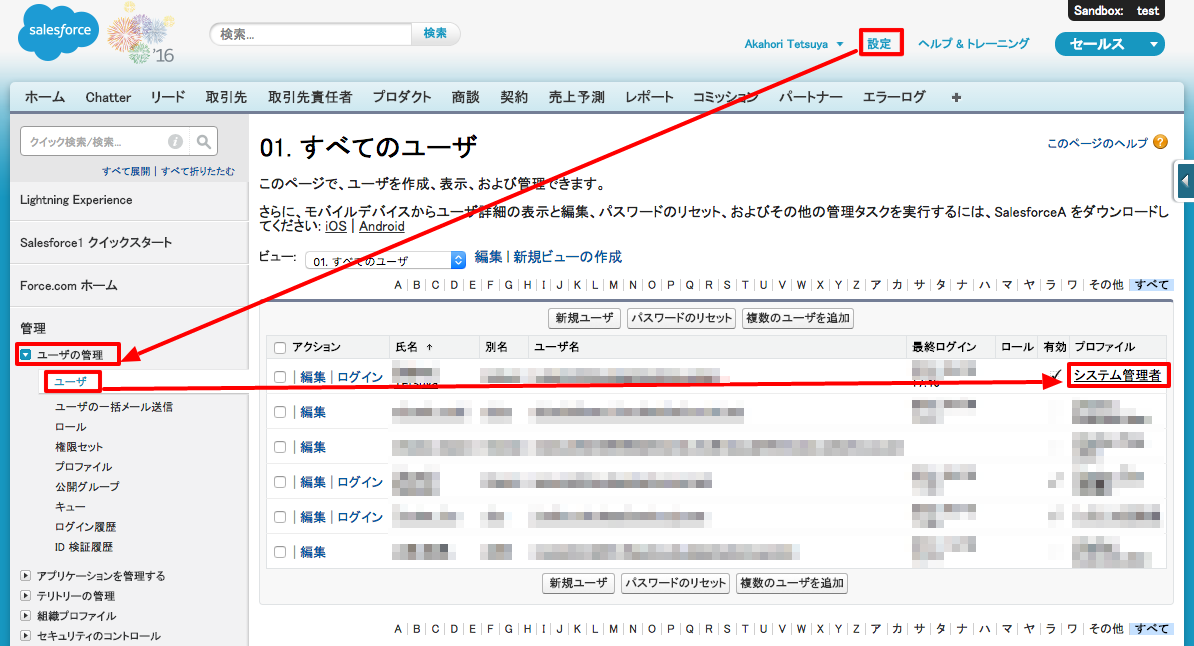
9. Select “Restrict login IP address” in the “System administrator” profile screen.
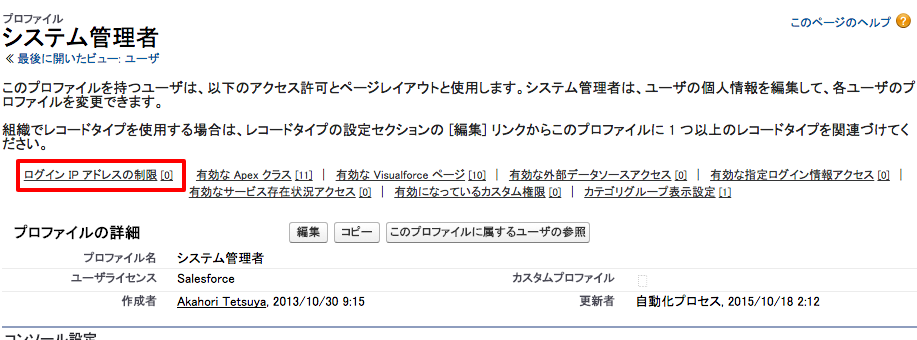
10. Enter “0.0.0.0” for the start IP address and “255.255.255.255.255” for the end IP address, and save it.
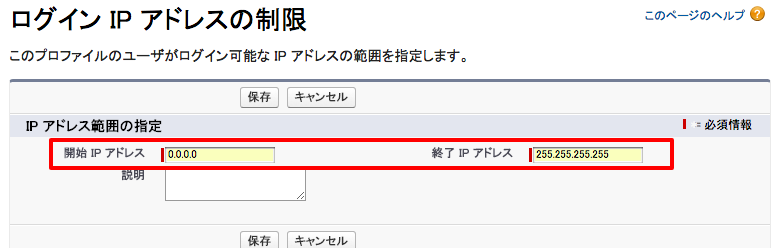
11. If you create a new Sandbox environment, the password is the same as the production environment. Please change the system administrator’s password to a password for sharing.
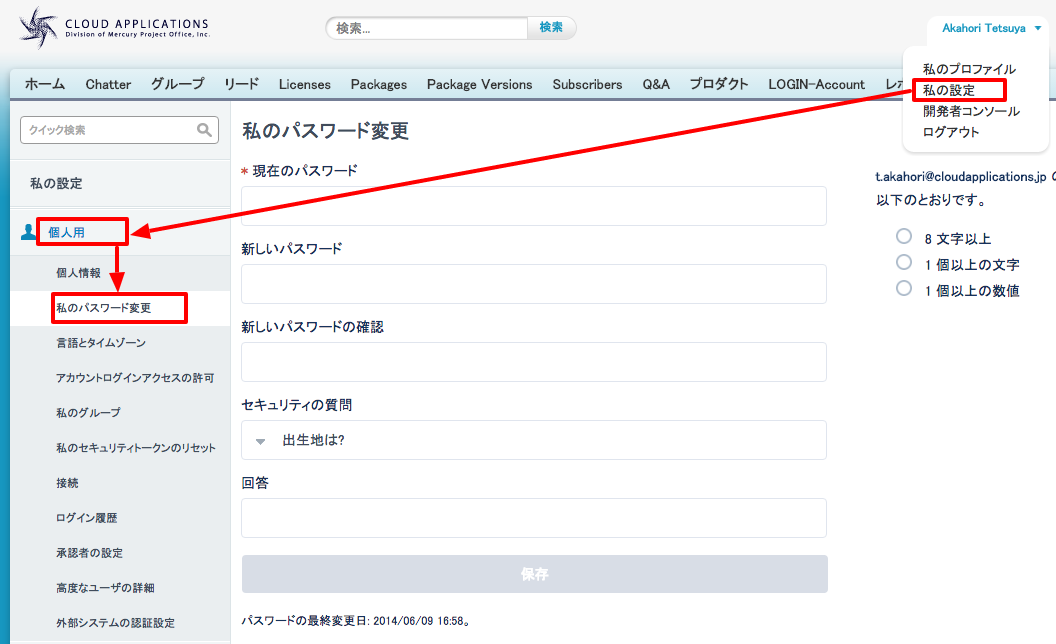
12. Please send us an email with your login information to the Sandbox environment.
Example:
Login URL: https://test.salesforce.com
Username hoge@hoge.com.ca
Password: hogehoge2016
Before contacting us, please make sure you can login from the login page below.
https://test.salesforce.com