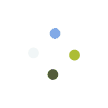[Notes]
- In order to get an API key for Microsoft Translator, you need to get a Microsoft Azure account.Please be aware that our company is not responsible for the configuration of “Microsoft Azure” and the acquisition of the Microsoft Translator API key, and the results thereof.
- Please note that the procedures below are current as of June 2017 and may change due to changes in Microsoft’s functionality.
[Setup Procedure]
- Access Microsoft Azure.
- Click on “Free Account”.
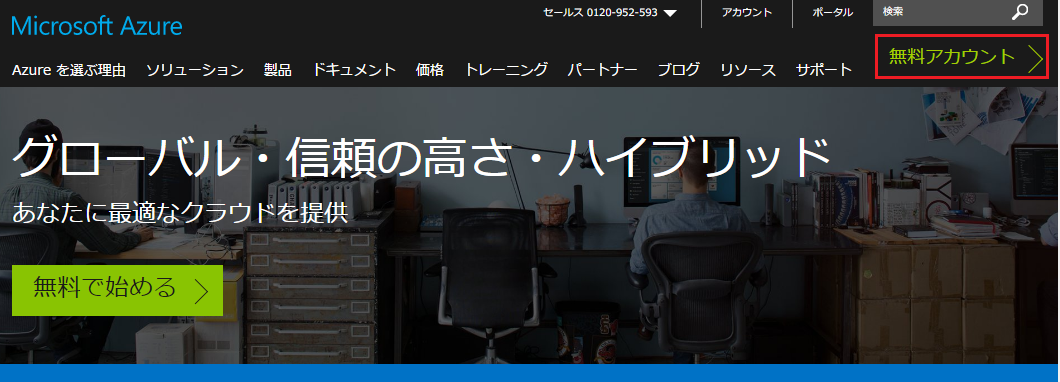
- After confirming the information on the page, click “Start Free”.
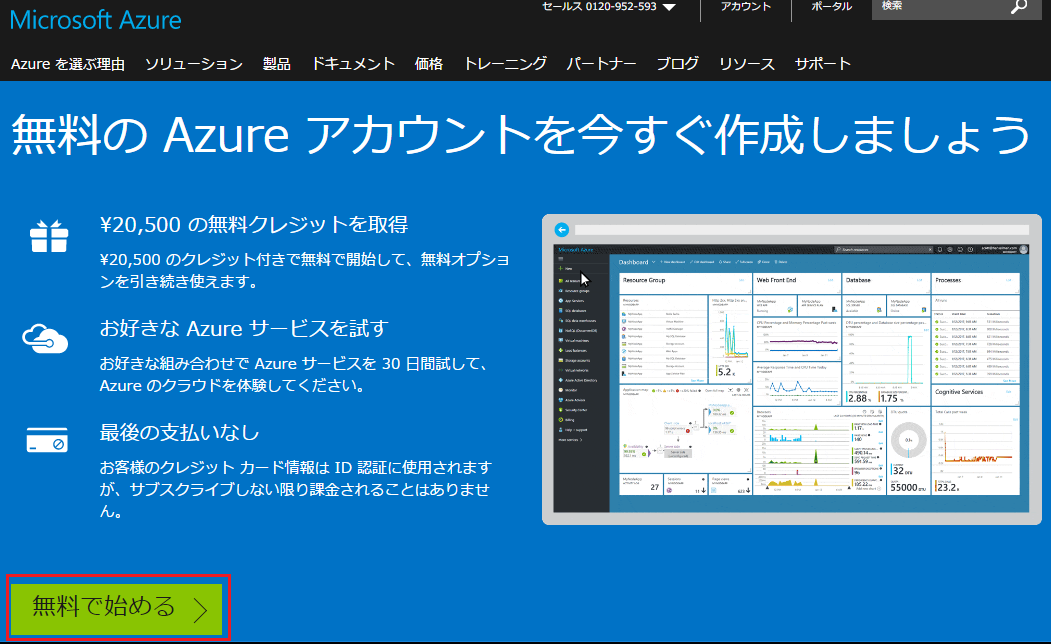
- If you have a Microsoft Account, please sign in as is.
If you don’t have one, click on “Create a new Microsoft account” to create a new Microsoft account.
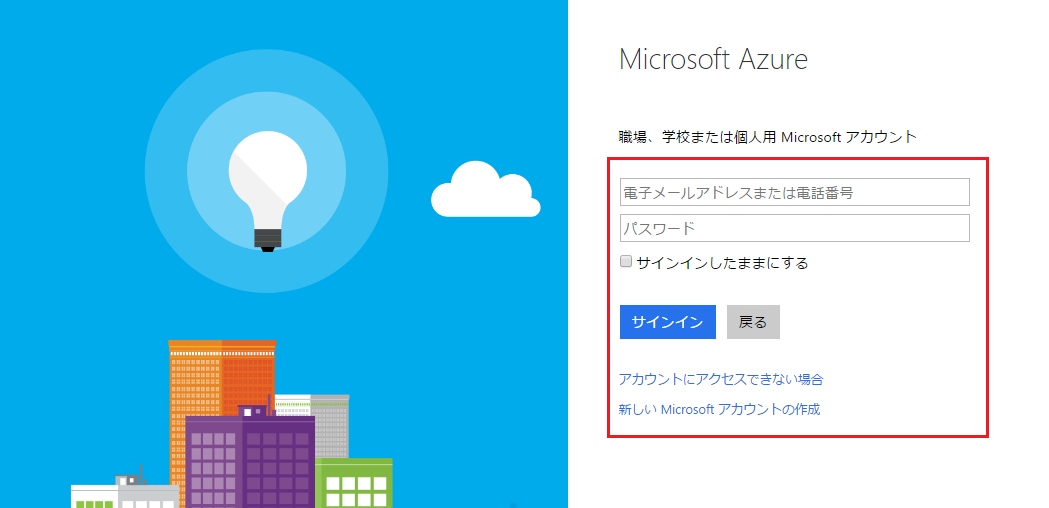
- Fill out the “One Month Trial” page and click “Sign Up”.
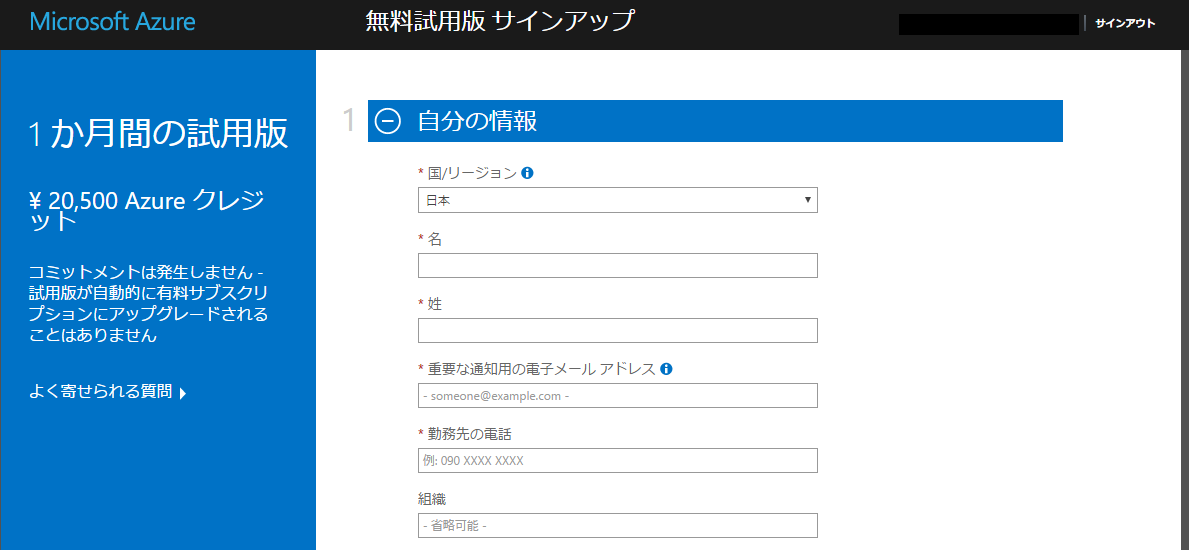
- Click “+ (New)” at the top right of the screen.
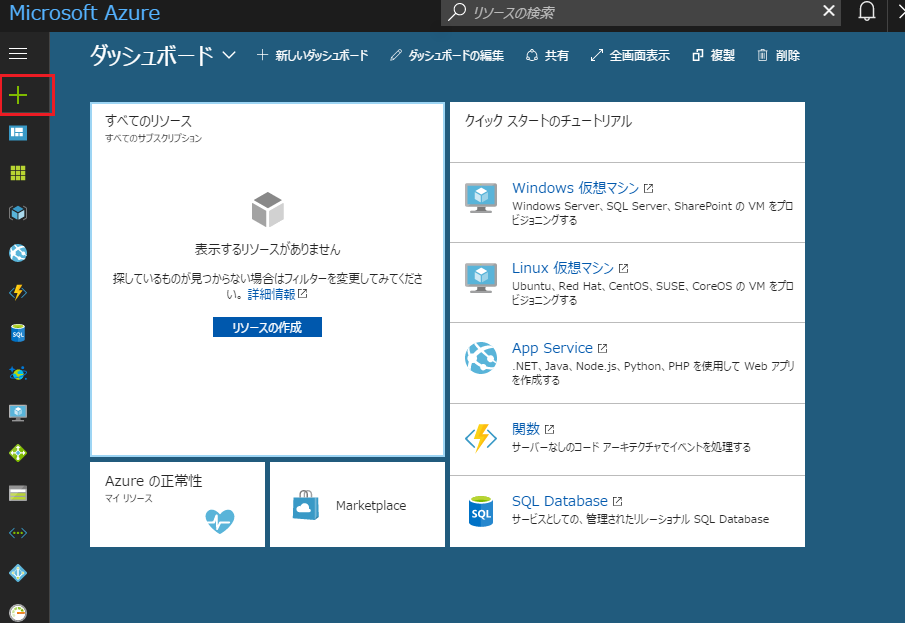
- Please search with the word of “Translator Text API”.
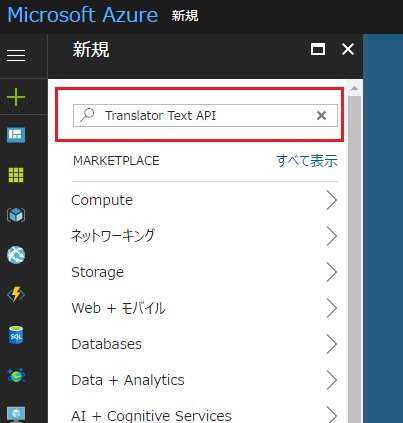
- Select “Translator Text API” from the list.
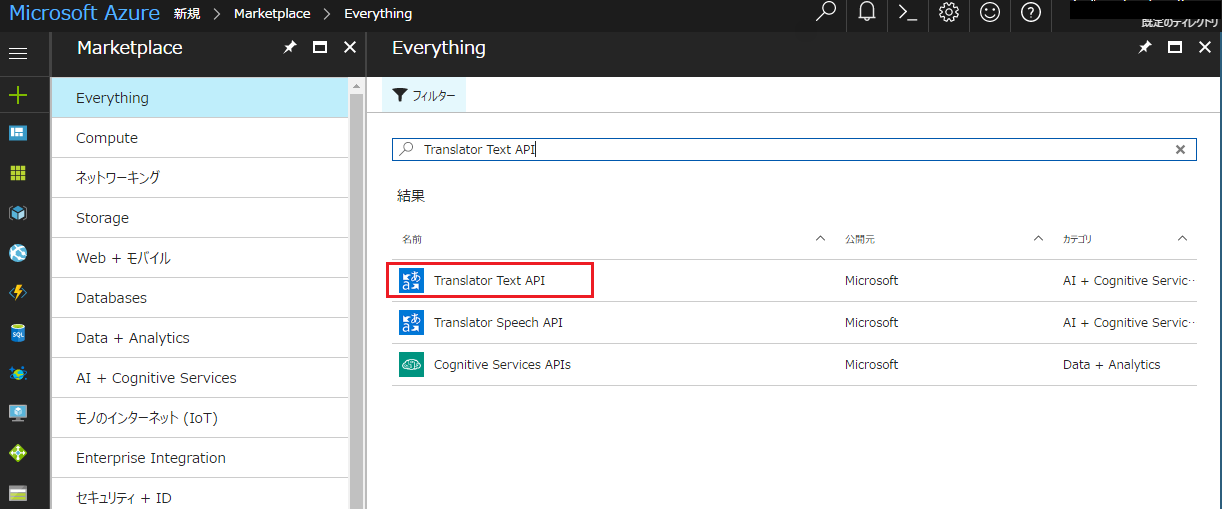
- Check the text displayed on the right side of the screen, and then click “Create”.
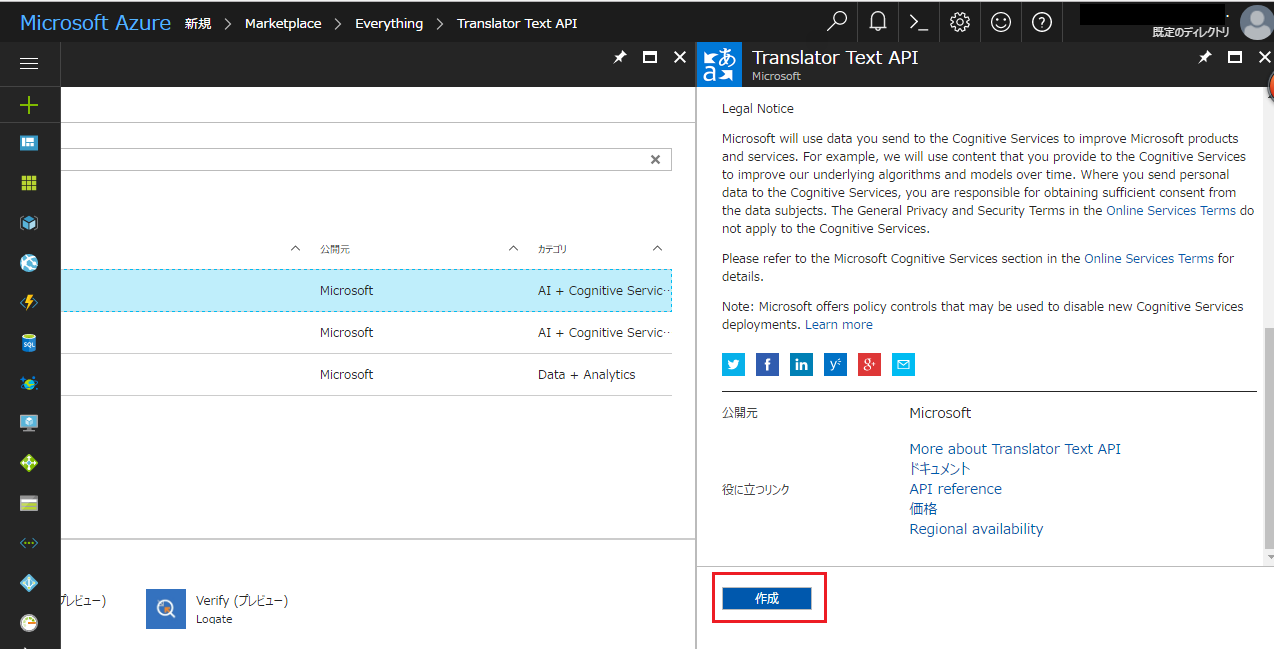
- Enter each item on the Create screen.
Please enter “Name” (required), “Subscription” (required, select the appropriate subscription), and “Price Level” (required, select the appropriate price level).
For “Resource Group” (required), select Create New and enter a name.
Select the appropriate location for “Resource Group Location” (required). After inputting the information, click the “Create” button.
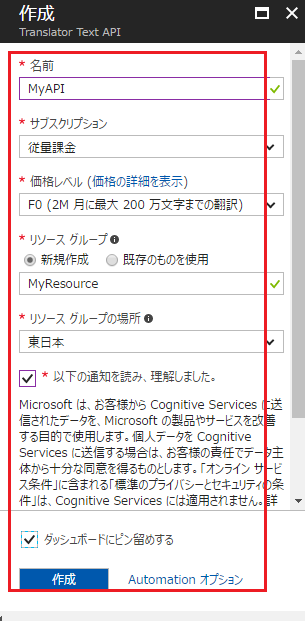
- The above registration details will be displayed on the screen. Click on the “Key”.
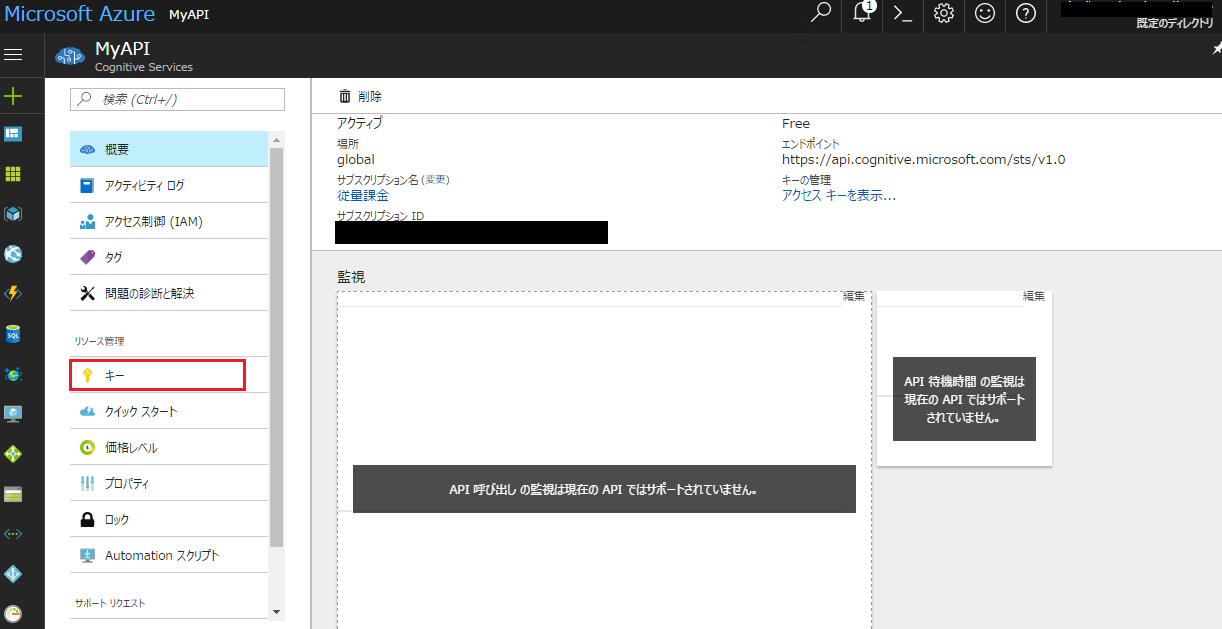
- The key is displayed.
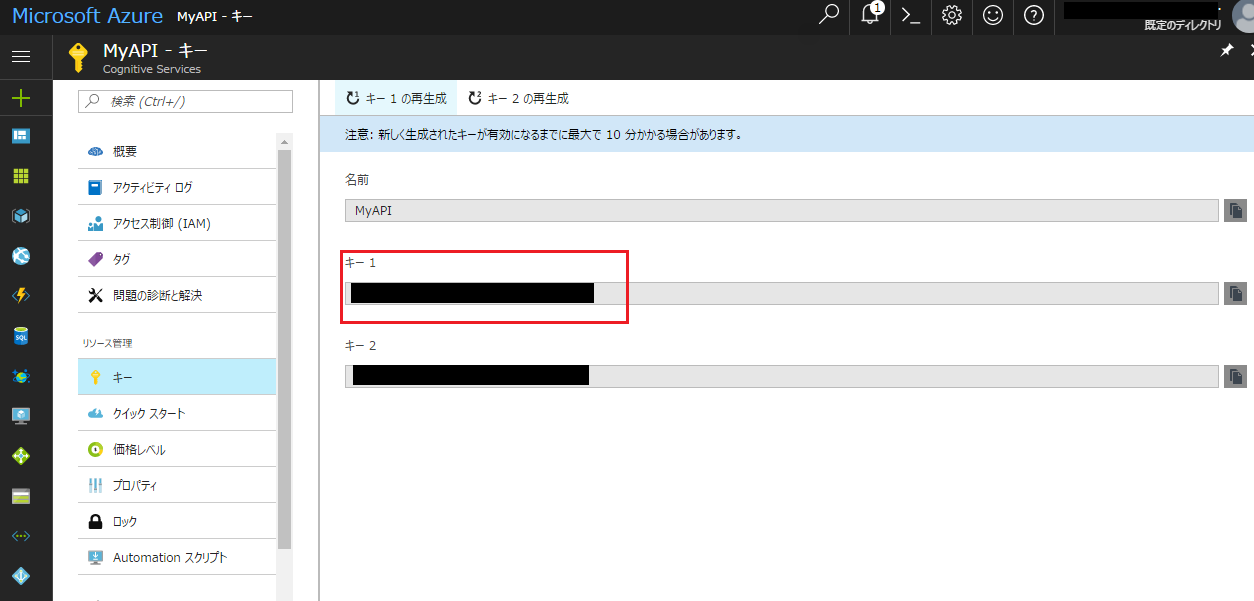
- Key 1″ on the screen is the Microsoft Translator’s API key.
Please set the API key to “Translator APIs Subscription key” of “Microsoft Translator APIs – Cognitive Services” section on the Chatter Auto Translator settings screen.
Last Update: 2023年10月26日