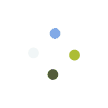【注意事項】
- Google翻訳APIキーを取得するためにはGoogle社の「Google Developers Console」を設定する必要があります。「Google Developers Console」の設定及びGoogle翻訳APIキーの取得、及びその結果に関しては弊社は一切責任を負いかねますので、あらかじめご了承ください。
- 下記手順は2015年11月時点の内容となります。Google社の機能変更により手順が変更になる可能性がございますので、あらかじめご了承ください。
【設定手順】
- 「Google Developers Console」にアクセスします。
- Google アカウントへサインインします(Google アカウントをお持ちでない場合は「アカウントを作成」からアカウント作成を実施して下さい)。
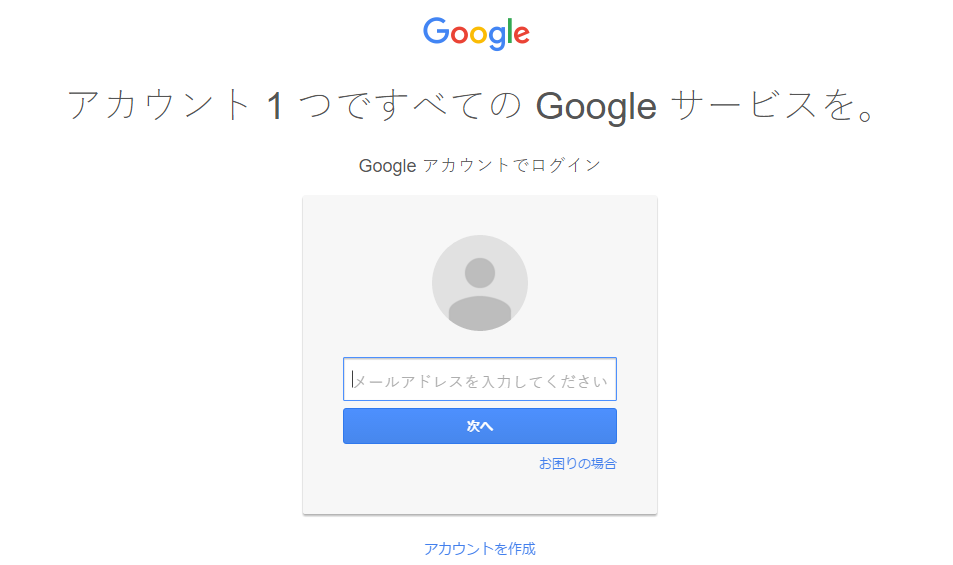
- 「スタートガイド」画面が表示されます。「Google APIを利用する」をクリックします。
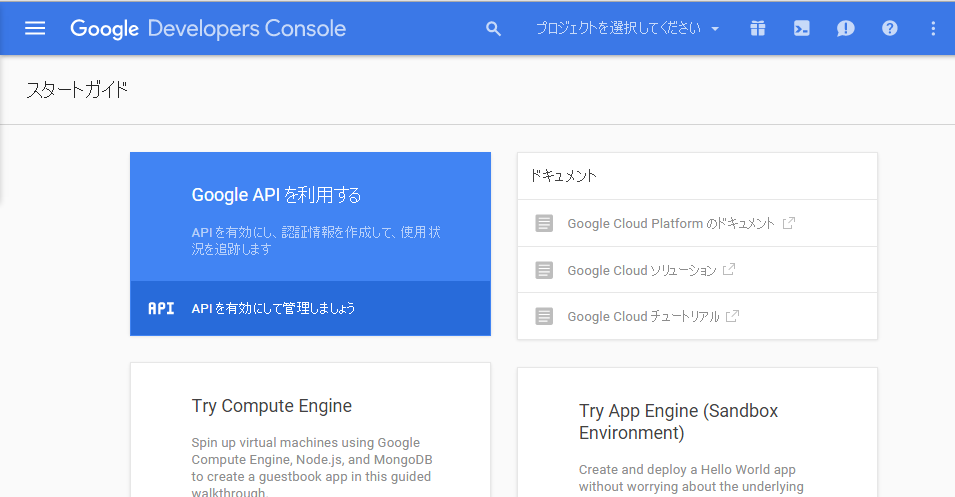
- 「新しいプロジェクト」の「プロジェクト名」を入力します。プロジェクト名は任意です。利用規約にチェックして、「作成」ボタンを押下します。
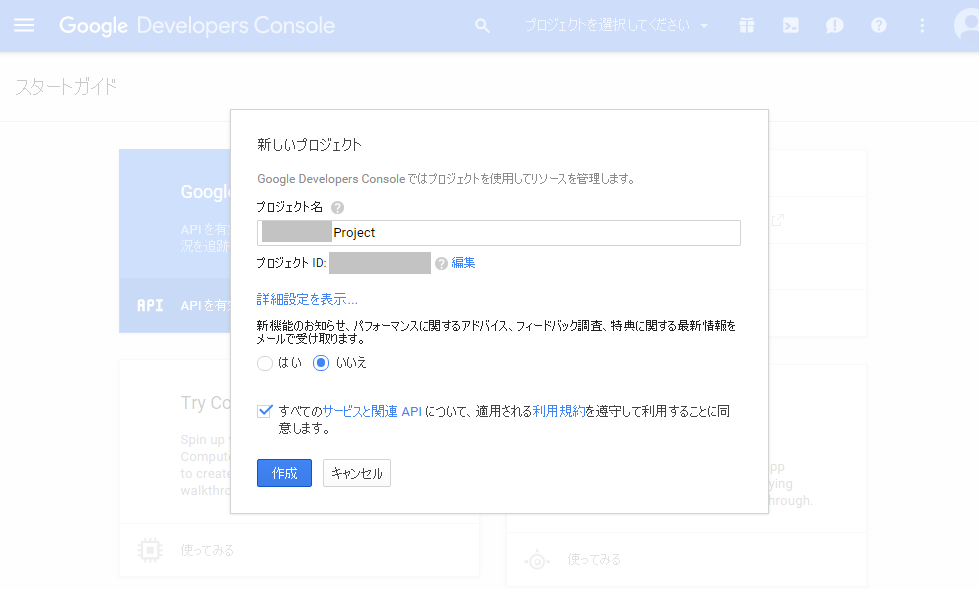
- 上記4.「作成」ボタン押下後、「API Manager」画面が表示されます。

- 検索ボックスに「Translate API」と入力して検索。検索結果の「Translate API」をクリックします。

- 「APIを有効にする」ボタンを押下して下さい。
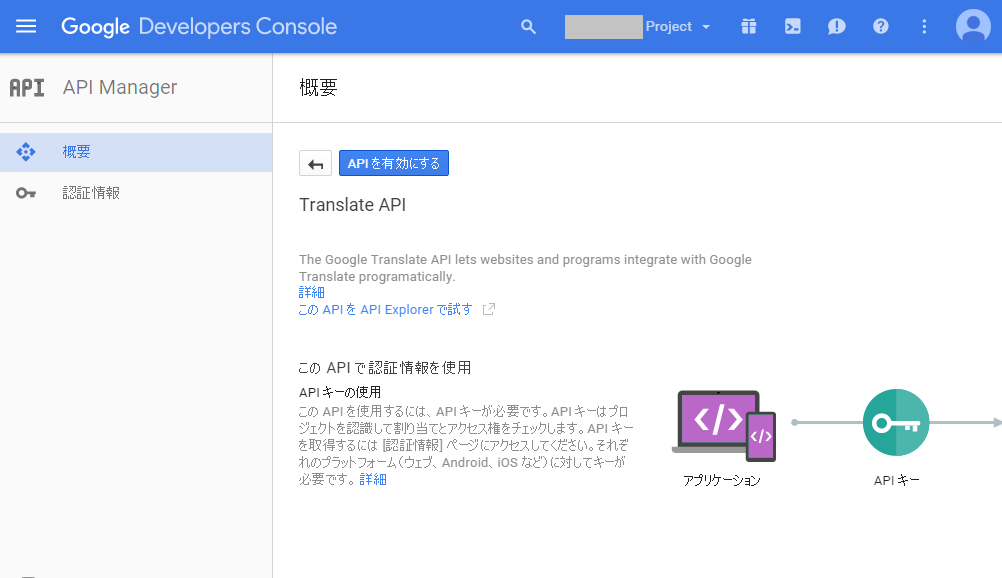
- 画面左メニューの「認証情報」をクリック。画面右に表示された「認証情報を追加▼」をクリックします。
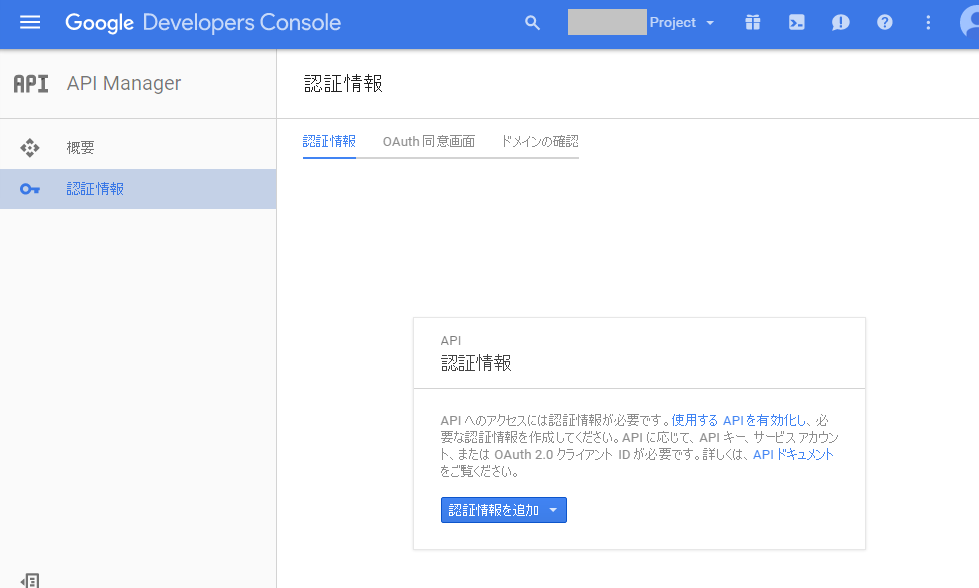
- 表示された「APIキー」を選択します。
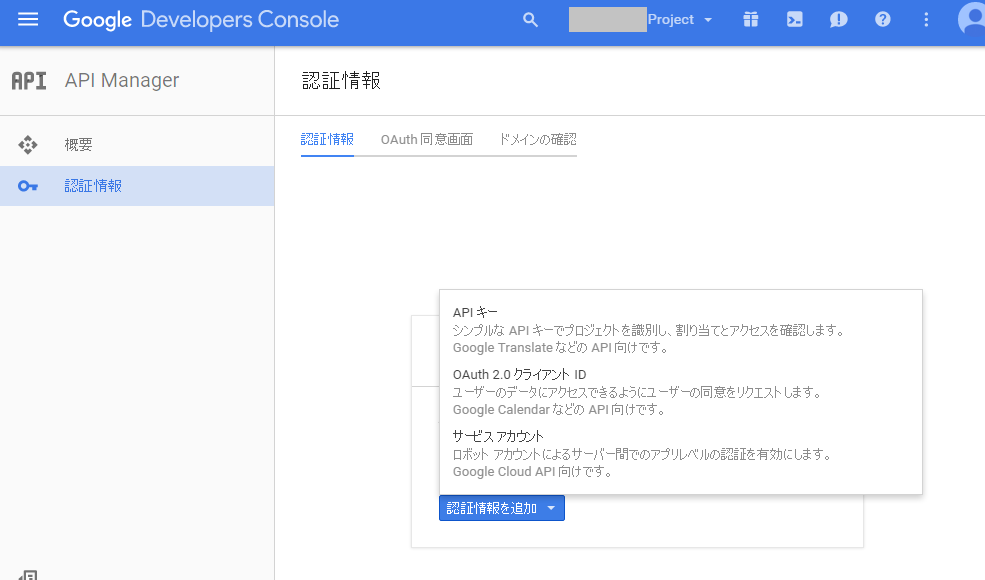
- 「サーバーキー」ボタンをクリックします。
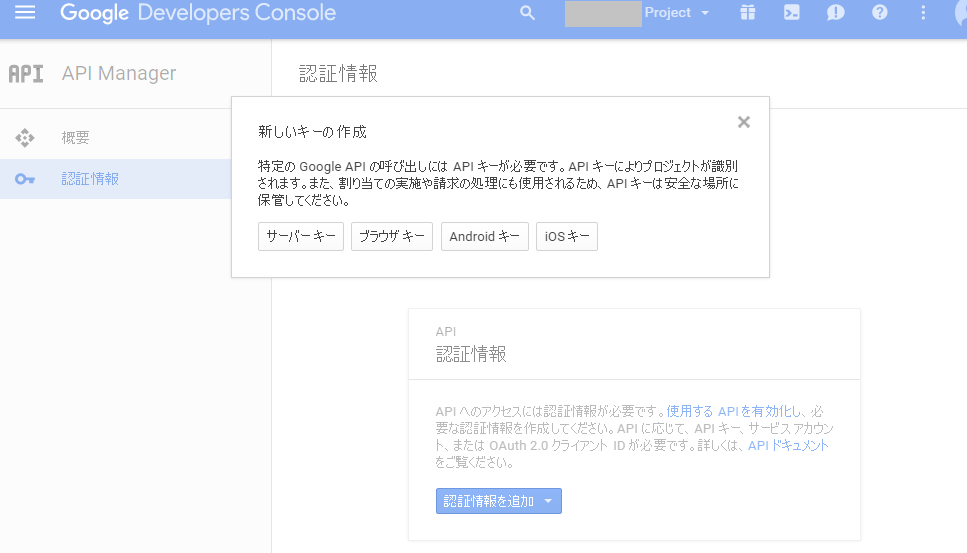
- サーバーAPIキーの作成の「名前」を入力します。名前は任意です。「作成」ボタンを押下します。

- APIキーが表示されます。「OK」ボタンを押下して下さい。
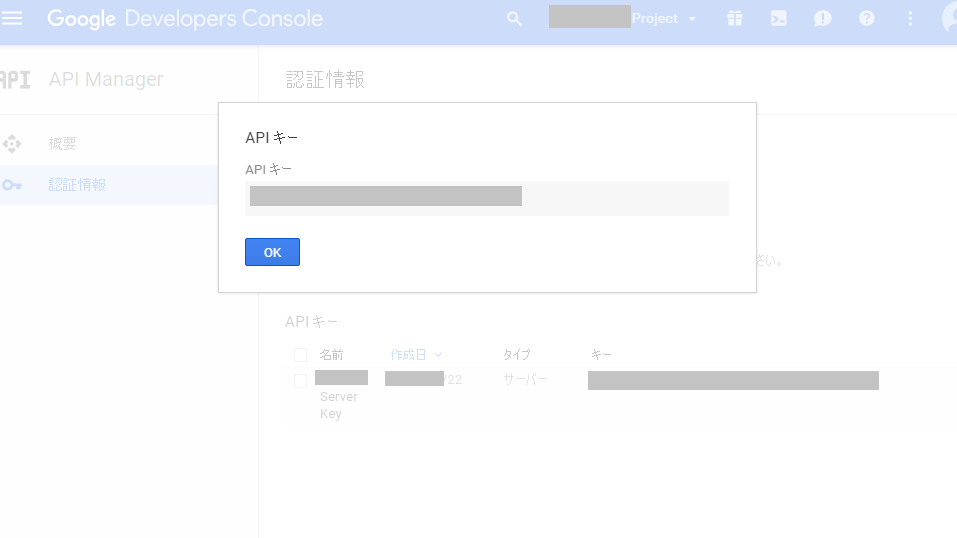
- 下記のように作成したAPIキーが表示されます。
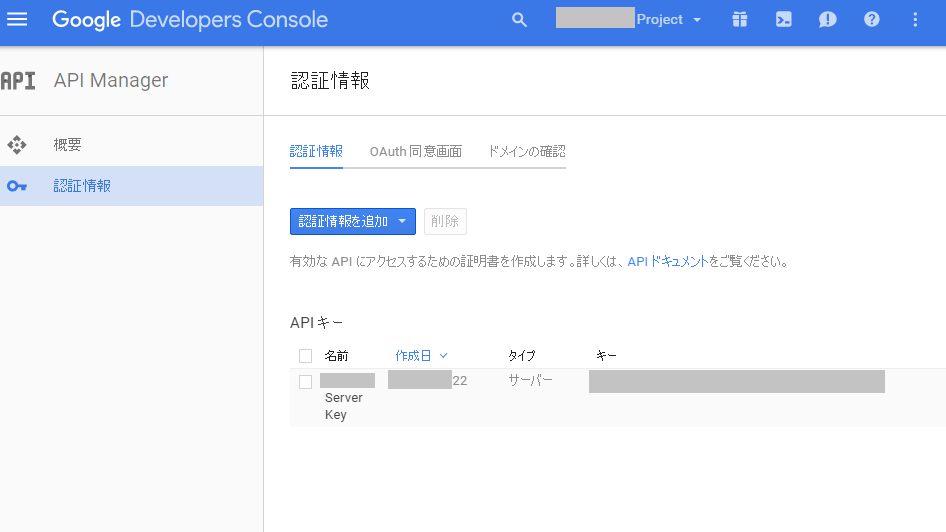
- 画面左メニューの「概要」をクリック。表示された画面右の課金ステータスの「課金を有効」リンクをクリックします。

- 「請求先アカウントの作成」ボタンをクリックします。

- 画面に表示された項目を入力して下さい。

- 項目をすべて入力後、利用規約にチェック。「同意して無料試用を開始※1」ボタンをクリックして下さい。
【補足】※1:本記事作成時点では無料試用期間が提供されていますが、本サービスはGoogle社の提供のサービスであり、変更される可能性がございますので、あらかじめご了承ください。
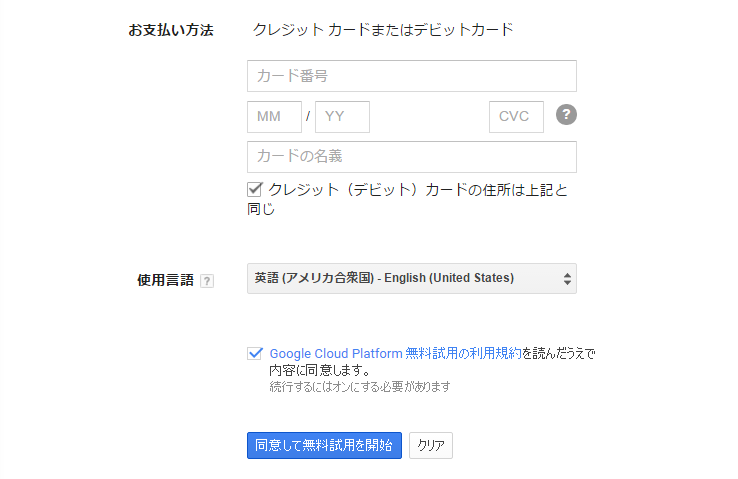
- 画面左メニューの「概要」をクリック。「Translate API」欄が下記の通り表示されればOKです。
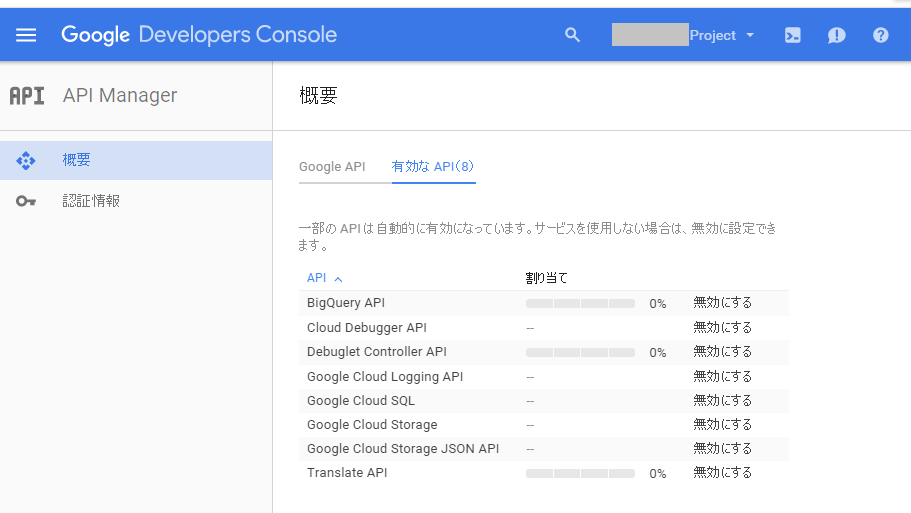
- 画面左メニュー「認証情報」をクリック。画面右下にAPIキーが表示されます。このAPIキーがChatter Auto TranslatorのGoogle翻訳APIのキーになります。
【補足】下記画面上部に無料試用期間が表示されている場合は無料試用期間終了前に画面上部右の「アップグレード」ボタンを押下してアップグレードしてお使い下さい。
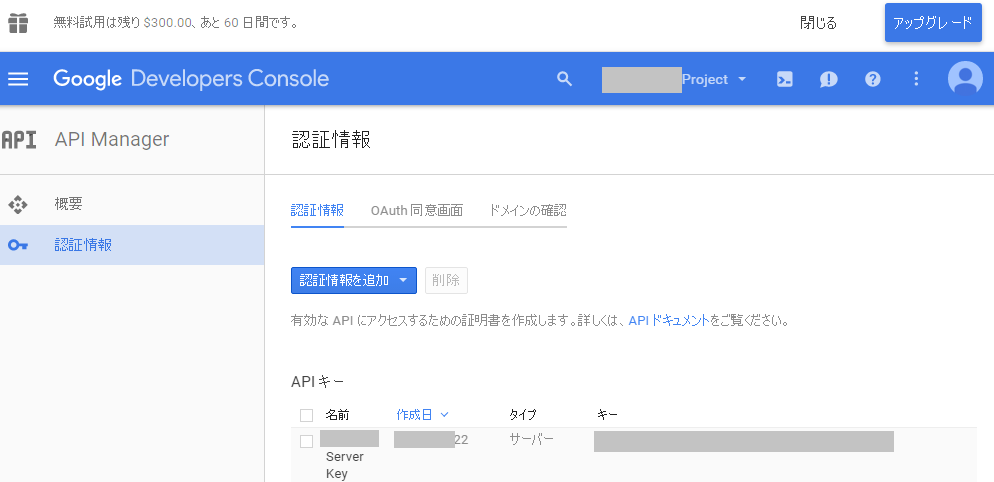
Last Update: 2023年10月26日