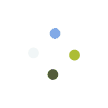【注意事項】
- Microsoft翻訳のAPIキーを取得するためにはMicrosoft社の「Microsoft Azure」のアカウントを取得する必要があります。「Microsoft Azure」の設定及びMicrosoft翻訳APIキーの取得、及びその結果に関しては弊社は一切責任を負いかねますので、あらかじめご了承ください。
- 下記手順は2017年06月時点の内容となります。Microsoft社の機能変更により手順が変更になる可能性がございますので、あらかじめご了承ください。
【設定手順】
- Microsoft Azure にアクセスします。
- 「無料アカウント」をクリックします。
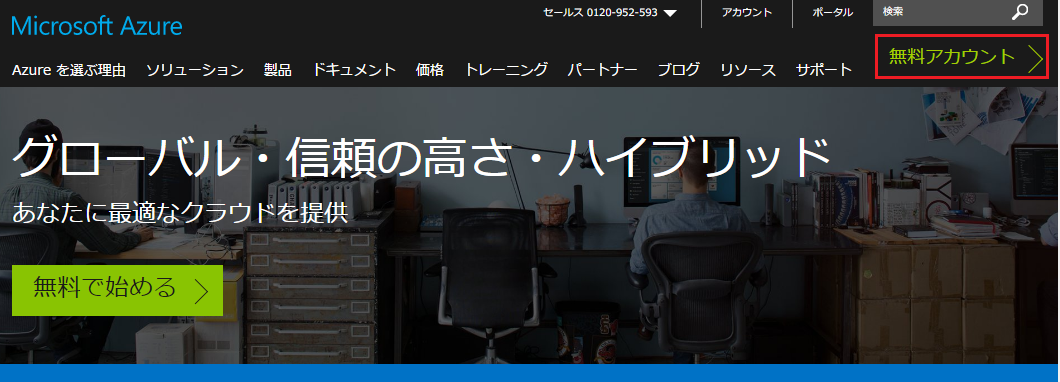
- ページ記載内容をご確認の上、「無料で始める」をクリックします。
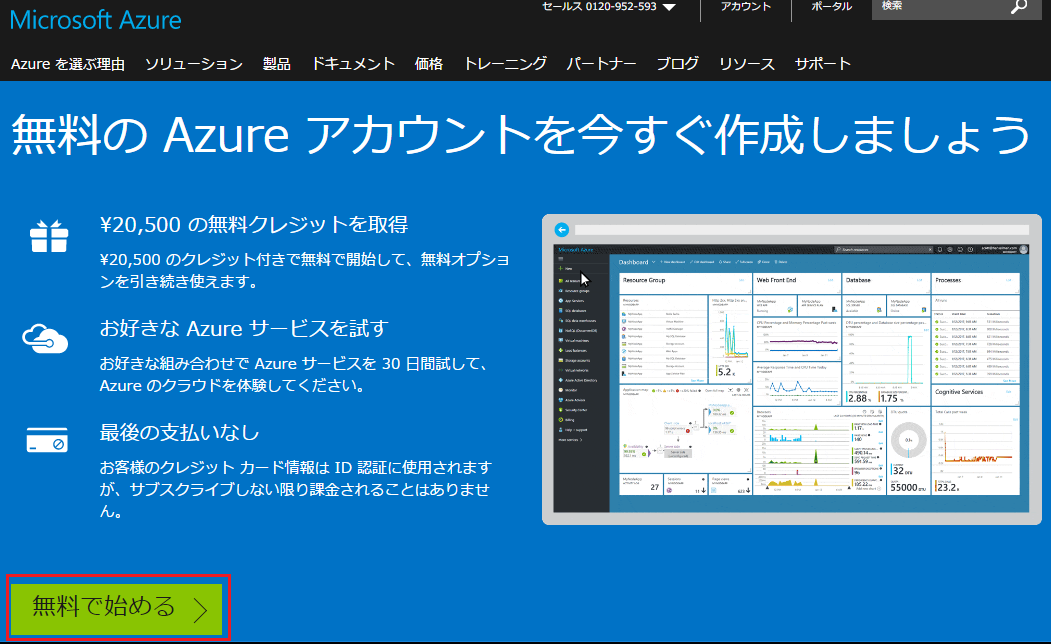
- 「Microsoft アカウント」をお持ちの場合は、そのままサインインして下さい。お持ちでない場合は「新しい Microsoft アカウントの作成」をクリックしてMicrosoft アカウントを新規作成して下さい。
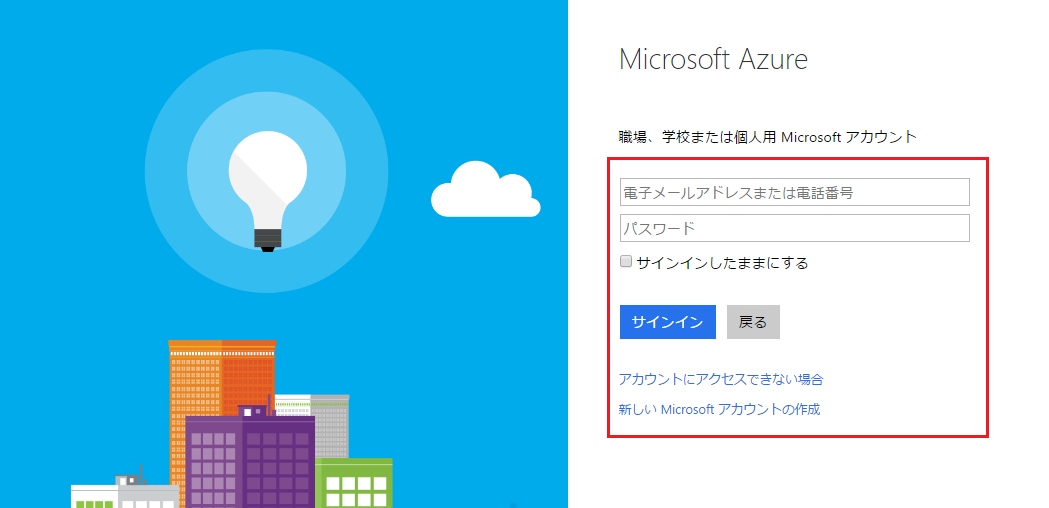
- 「1か月間の試用版」ページの必要事項を入力して、「サインアップ」をクリックします。
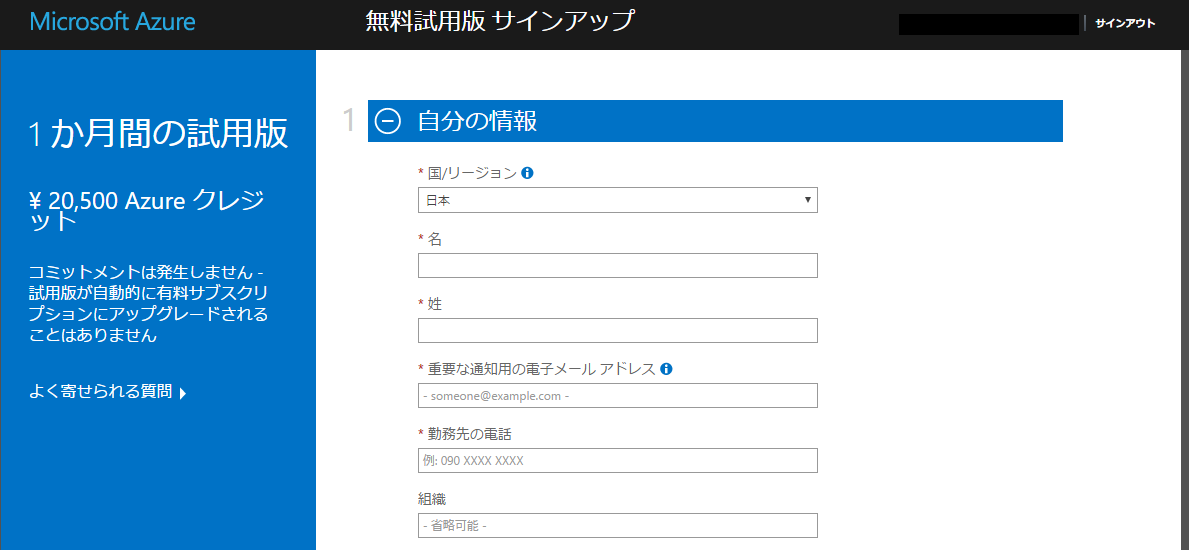
- 画面右上部の「+(新規)」をクリックします。
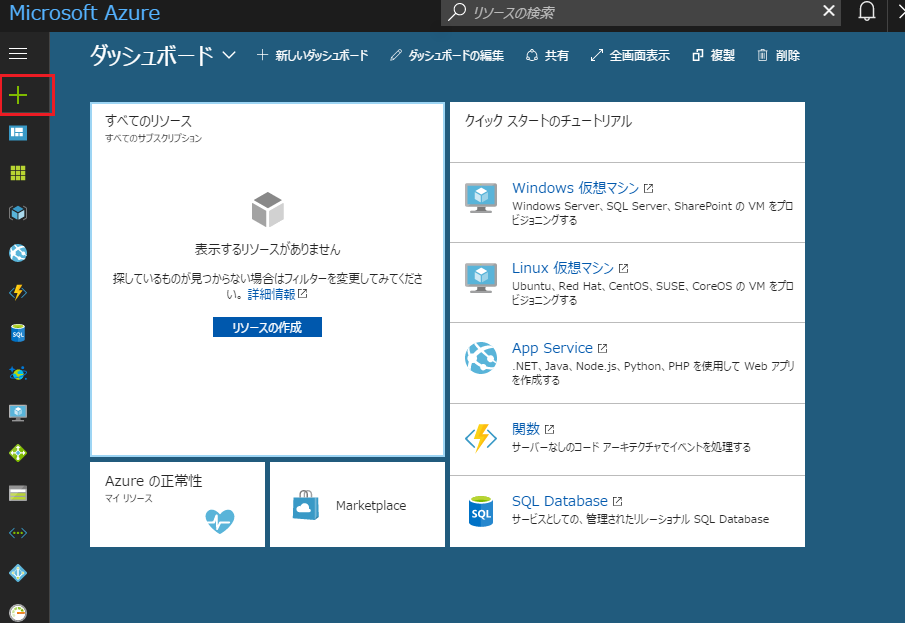
- 検索エリアに「Translator Text API」と入力して検索します。
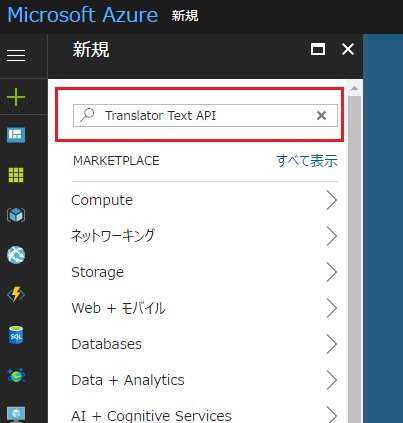
- 一覧から「Translator Text API」を選択します。
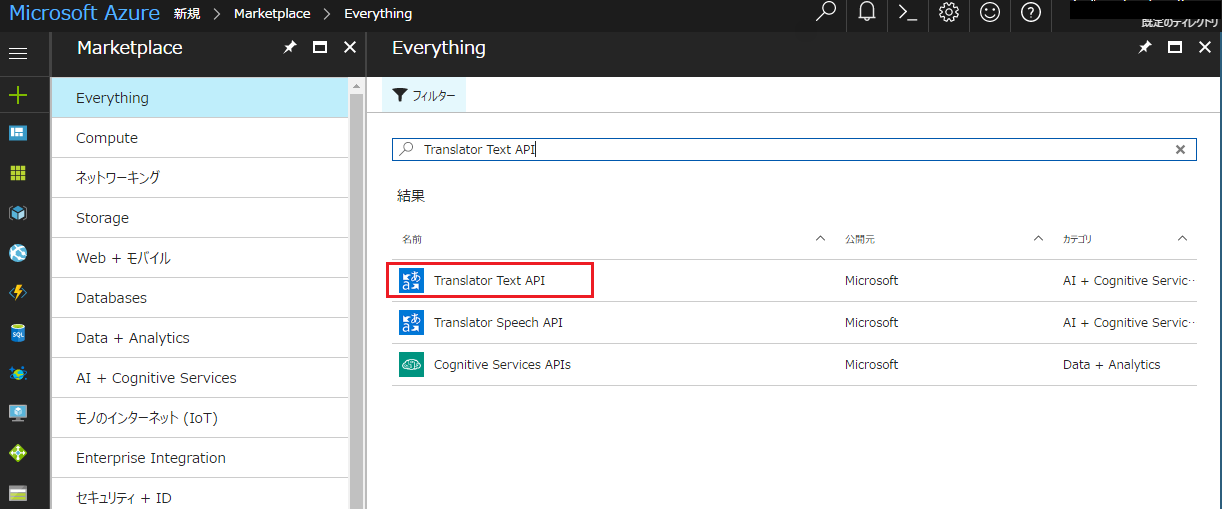
- 画面右側に表示された文面をご確認の上、「作成」をクリックします。
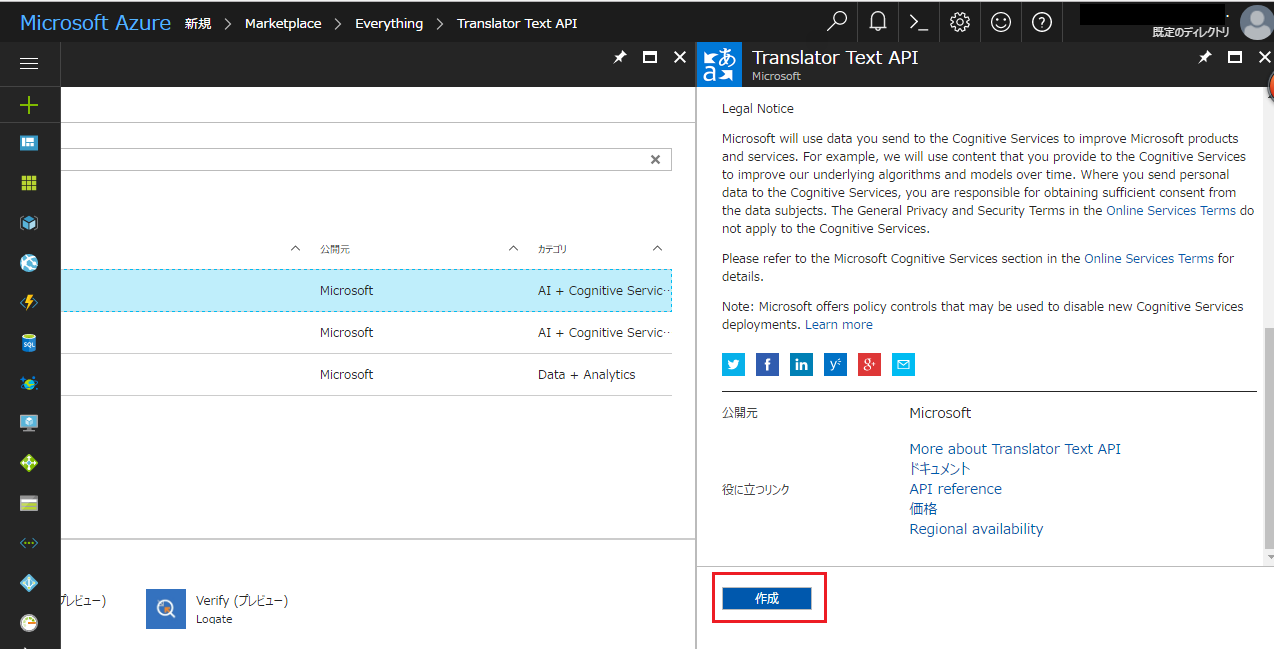
- 作成画面の各項目を入力します。「名前」(必須)(内容は任意)、「サブスクリプション」(必須)(適切なサブスクリプションを選択)、「価格レベル」(必須)(適切な価格レベルを選択)、「リソースグループ」は新規作成を選択し、任意の値を入力して下さい。「リソースグループの場所」(必須)は適切な場所を選択して下さい。入力後、「作成」ボタンをクリックします。
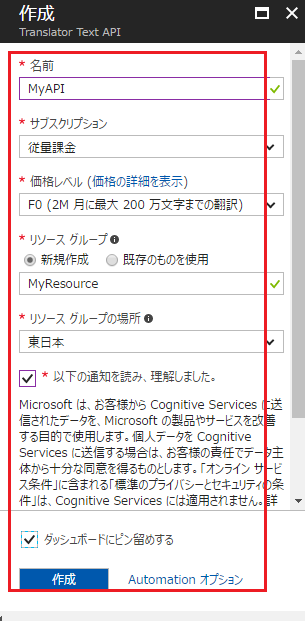
- 上記10.登録内容が画面に表示されます。「キー」をクリックします。
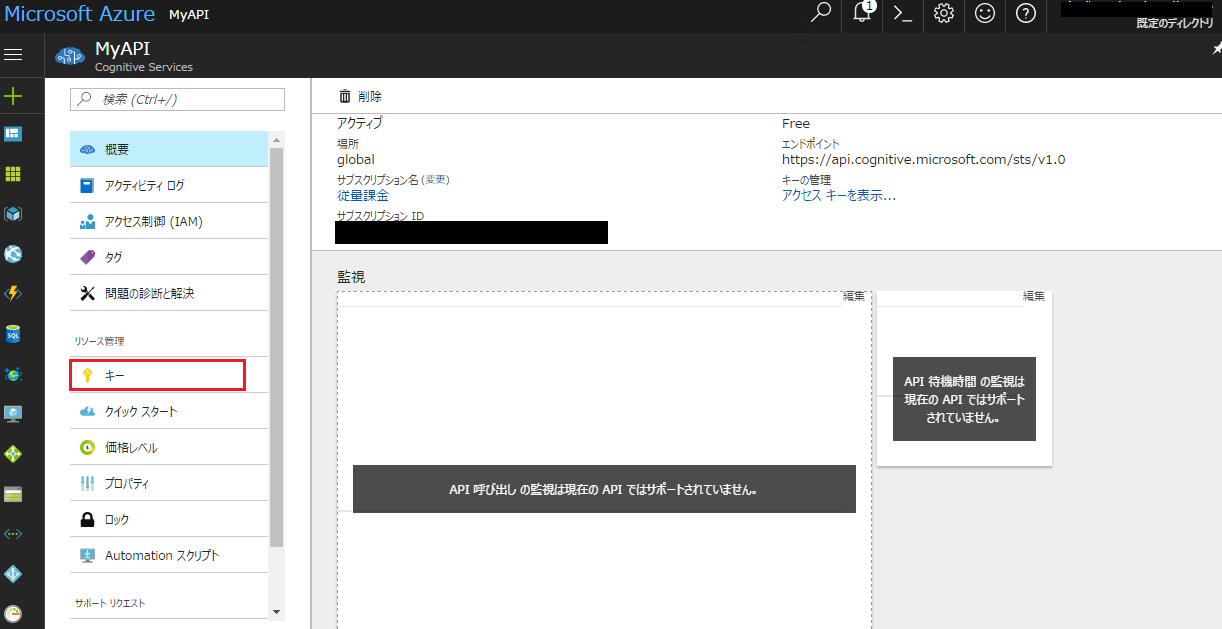
- キーが表示されます。
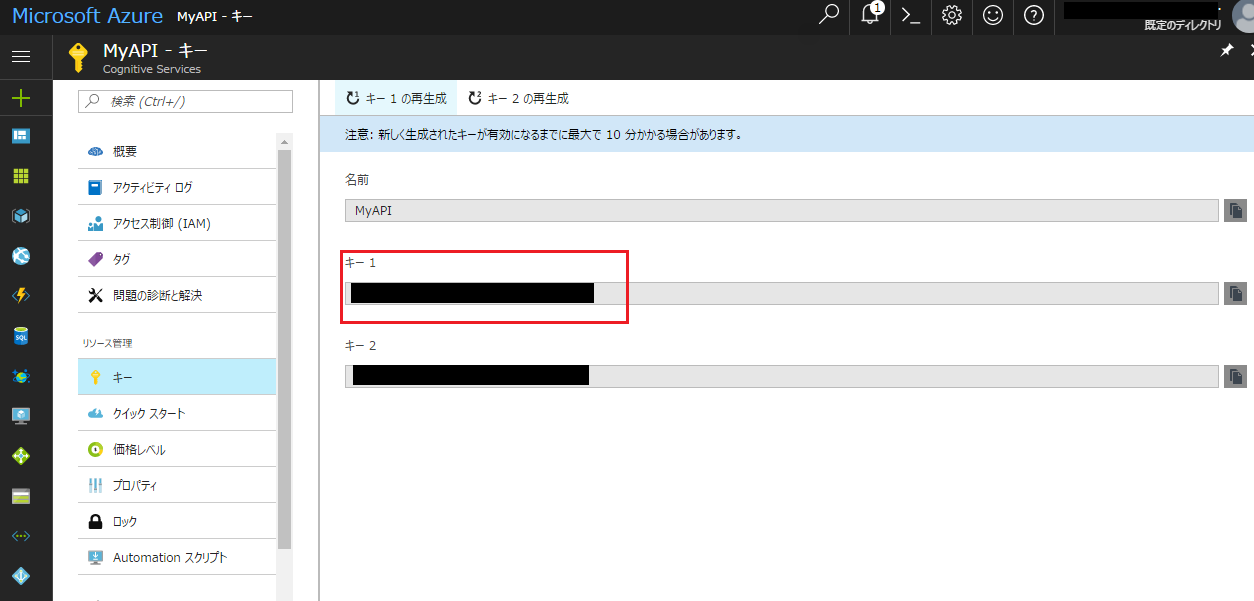
- 上記12.画面の「キー1」がMicrosoft 翻訳APIキーです。Chatter Auto Translator設定画面の「Microsoft Translator APIs – Cognitive ServicesMicrosoft Translator APIs – Cognitive Services」セクションの「Translator APIs Subscription key」に設定して下さい。
Last Update: 2023年10月26日