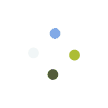具体的なサポートを実施するために、Sandbox環境が必要な場合があります。
Salesforceでは、本番の顧客情報や商談情報、Chatter投稿などが反映されず、開発者向けのテスト環境(=Sandbox環境)が用意されています。Sandbox環境を利用することにより、Salesforceに蓄積された重要な情報を見せること無く、具体的なSalesforce環境の調査やサポートを受けることができます。
【ステップ1.Sandbox環境を作成する】
1.Sandbox環境を新規作成する
「設定」>「リソース」>「Sandbox」>「新規Sandbox」を選択します。
Salesforceのバージョンによっては、Sandboxが「データ」グループにある場合がありますので、左上の検索窓で「Sandbox」と検索するとスムーズにメニューを見つけられます。
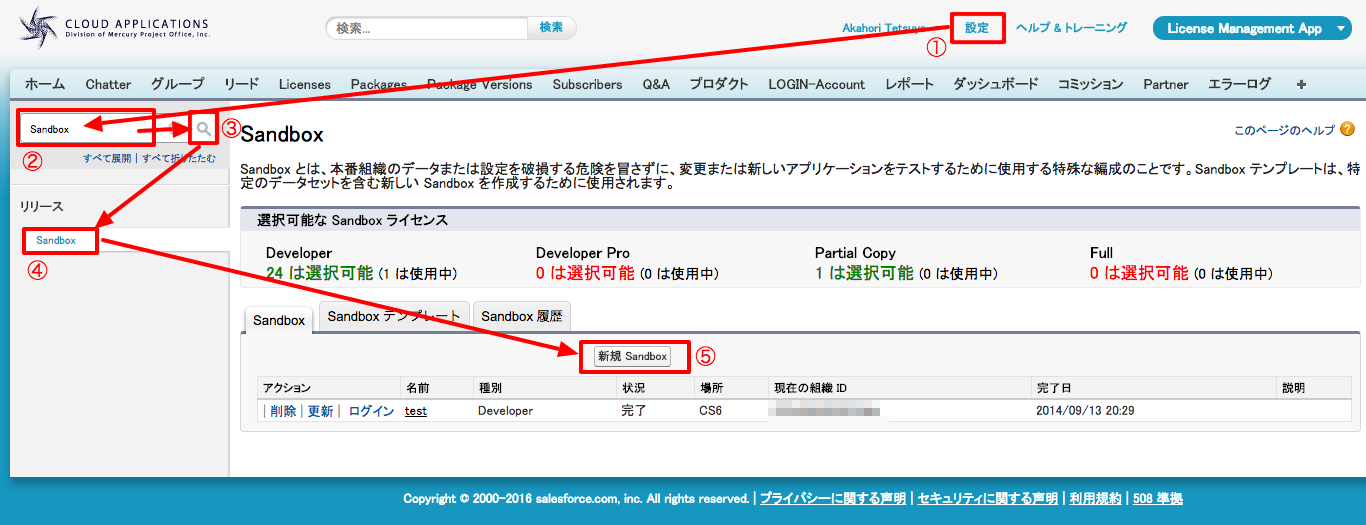
2.Sandboxの名称を入力し、「developer」の「次へ」を選択する
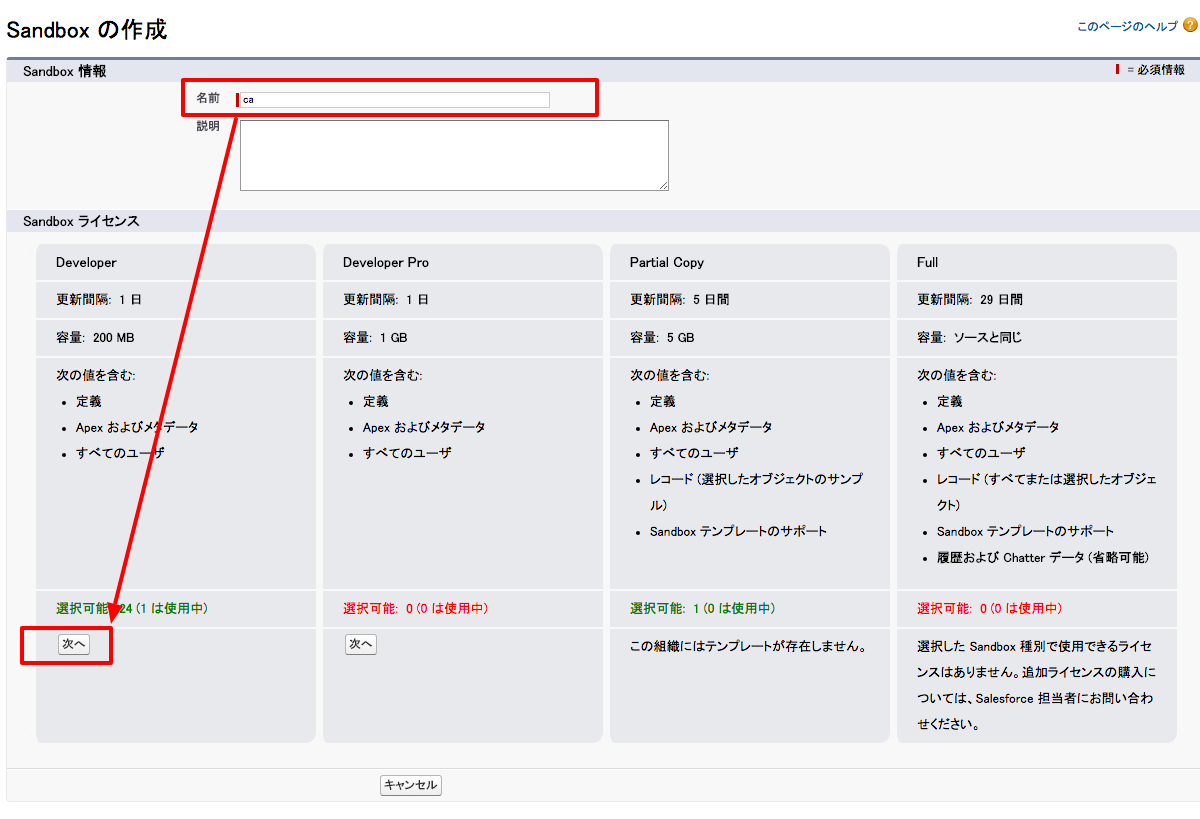
3.APEXクラス欄には何も入れずに「作成」を実行する
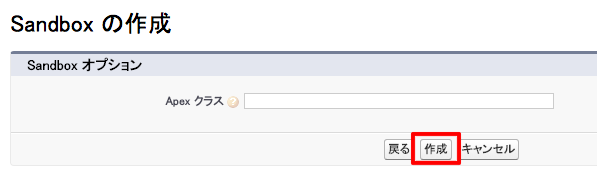
4.作成のリクエストが完了すると、最初の画面に戻り、作成リクエストが確認できます。
しばらく(最長24時間程度)すると、管理者のメールアドレス宛にSandbox環境の準備が整った旨のメールが届きます。
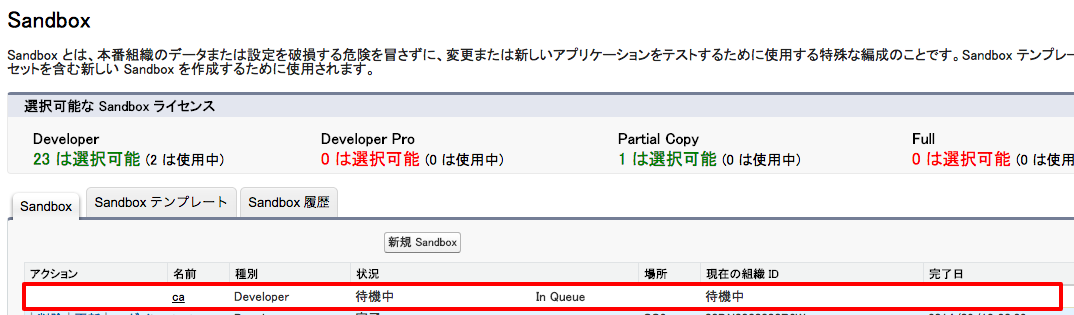
(Sandbox環境が準備できた旨のメールがSalesforceから管理者メールに届いた後)
【ステップ2.ログインパスワードを変更する】
Sandbox環境の初期パスワードは本番環境のパスワードと同じになっていますので、サポート用にパスワードを変更する必要があります。また、外部ネットワークからログインを実現する為に、セキュリティの設定も変更する必要があります。
5.まずはログインする
準備が整うと下記のように「ログイン」が表示されますので、クリックをしてください。
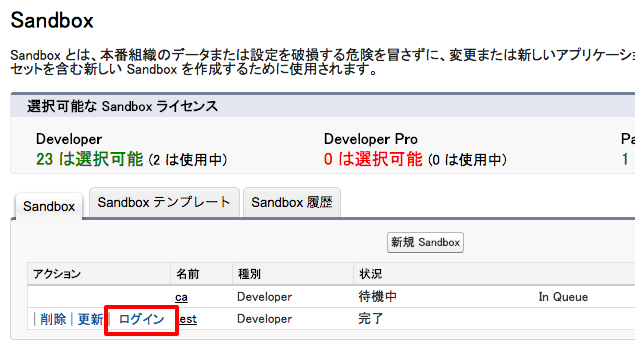
6.Sandbox環境専用のユーザー名が自動的に入力されていますので、本番環境と同じパスワードを入れてログインしてください。
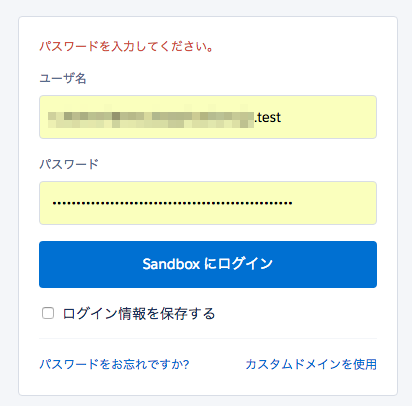
7.場合によっては、ブラウザの有効化が必要となりますので、指示に従い進んでください。
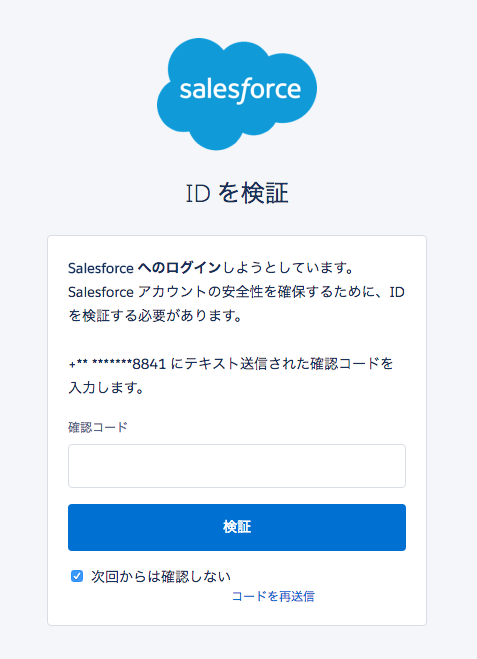
8.ログイン後に「システム管理者」のプロファイルへ進む
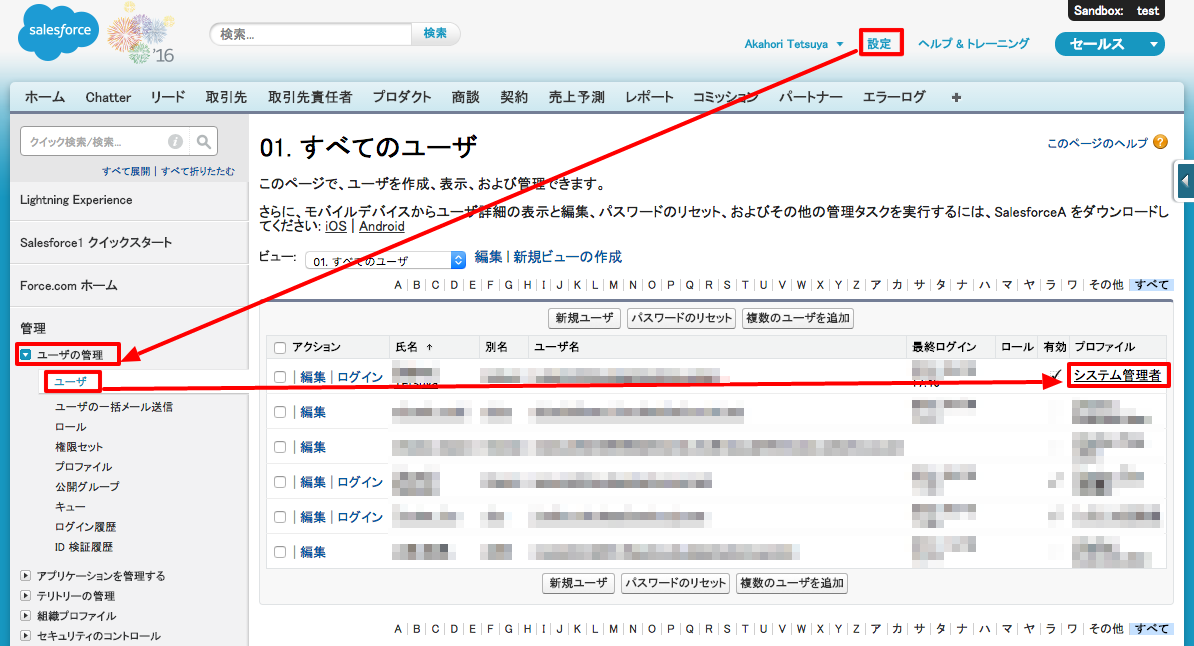
9.「システム管理者」のプロファイル画面の「ログイン IP アドレスの制限」を選択する
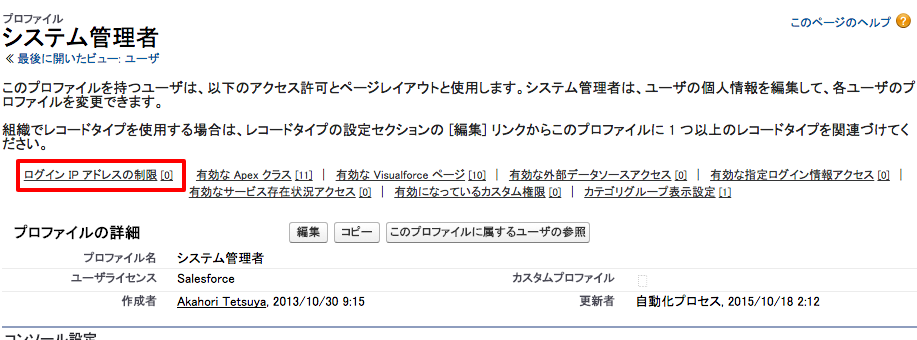
10.「ログイン IP アドレスの制限」の設定を「新規」に追加する
開始IPアドレスに「0.0.0.0」、終了IPアドレスに「255.255.255.255」と入力し、保存する。
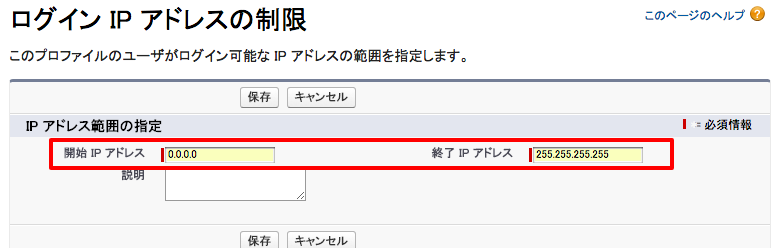
11.システム管理者のパスワードを共有用パスワードに変更する
Sandbox環境を新規に作成した際には、パスワードが本番環境と同じパスワードとなっているため、パスワードを共有用のものに変更してください。
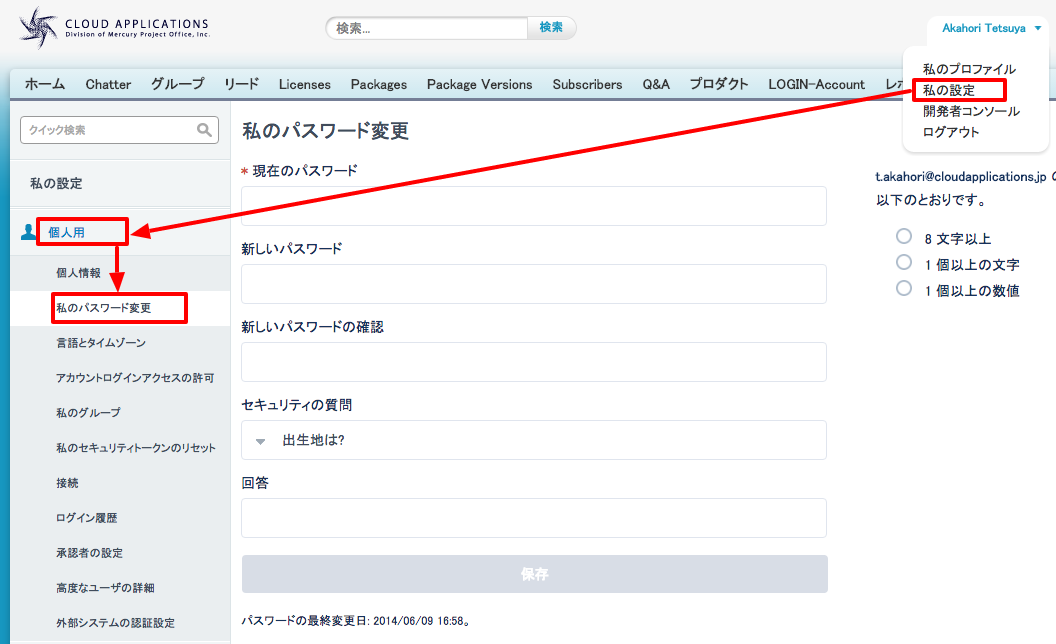
12.Sandbox環境へのログイン情報をメールでお知らせください。
▼例
ログインURL https://test.salesforce.com
ユーザ名 hoge@hoge.com.ca
パスワード hogehoge2016
ご連絡頂く前に、下記のログインページからログインできる事を念の為ご確認ください。
https://test.salesforce.com